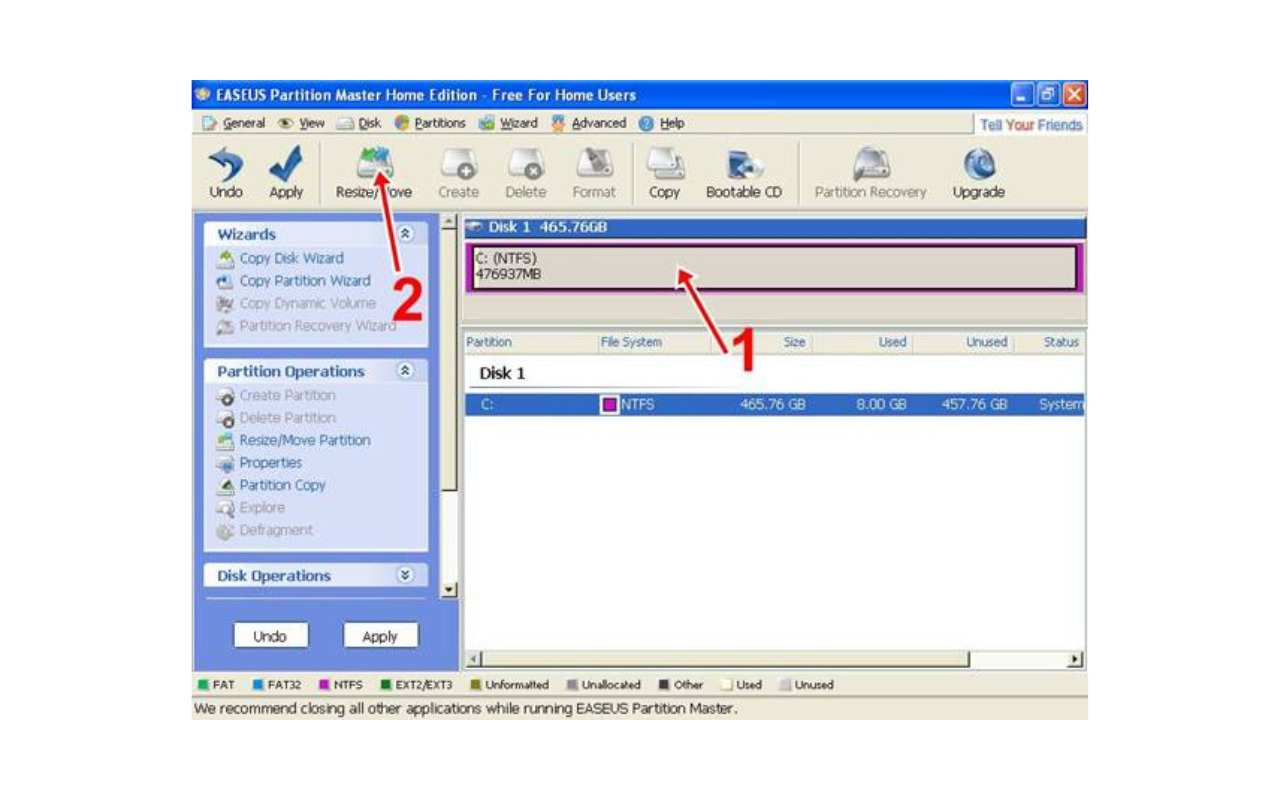ZONATIMES.COM – Cara Membuat Partisi di Windows XP.
Partisi adalah cara untuk membagi hard drive menjadi beberapa bagian yang terpisah, dan ini dapat sangat berguna untuk mengorganisasi data Anda atau menginstal sistem operasi tambahan. Artikel ini akan memberikan panduan langkah demi langkah tentang cara membuat partisi di Windows XP.
1. Backup Data Anda
Sebelum Anda memulai proses pembuatan partisi, sangat penting untuk melakukan backup data Anda. Mengubah partisi hard drive dapat melibatkan risiko kehilangan data, jadi pastikan Anda memiliki salinan cadangan yang aman dari semua file yang penting.
2. Persiapan Alat dan Bahan
- Windows XP Installer: Pastikan Anda memiliki CD instalasi Windows XP. Anda akan memerlukan ini untuk mengakses alat pembuatan partisi.
- Komputer dengan Windows XP: Anda perlu memiliki akses ke komputer yang menjalankan Windows XP.
- Hard Drive yang Akan Dipartisi: Pastikan hard drive yang akan Anda partisi memiliki ruang yang cukup untuk membuat partisi baru.
3. Boot dari CD Installer Windows XP
Masukkan CD instalasi Windows XP ke dalam drive CD/DVD komputer Anda. Boot komputer dari CD tersebut dengan mengatur urutan booting di BIOS agar CD/DVD drive menjadi perangkat pertama yang dibaca saat komputer dinyalakan.
4. Memulai Proses Instalasi
Ketika komputer mulai boot dari CD, Anda akan melihat layar instalasi Windows XP. Tekan tombol “Enter” untuk memulai proses instalasi.
5. Menerima Perjanjian Lisensi
Anda akan diminta untuk menerima perjanjian lisensi. Baca dengan seksama, lalu tekan “F8” untuk menyetujuinya.
6. Memilih Partisi Tujuan
Sekarang, Anda akan melihat daftar partisi yang ada pada hard drive Anda. Di sini, Anda dapat memilih partisi tempat Anda ingin menginstal Windows XP. Jika Anda ingin membuat partisi baru, pilih partisi yang sudah ada dengan cukup ruang kosong dan tekan “C” untuk membuat partisi baru.
7. Menentukan Ukuran Partisi
Setelah Anda memilih partisi untuk pembuatan partisi baru, Anda akan diminta untuk menentukan ukuran partisi baru. Masukkan ukuran dalam megabyte (MB) sesuai kebutuhan Anda. Jika Anda ingin membuat partisi dengan ukuran penuh dari sisa ruang kosong di hard drive, cukup tekan “Enter” tanpa mengubah ukuran.
8. Format Partisi Baru
Selanjutnya, Anda akan diminta untuk memilih metode format untuk partisi baru Anda. Pilih “Format the partition using the NTFS file system” dan tekan “Enter” untuk melanjutkan.
9. Selesaikan Proses Instalasi
Setelah Anda memilih format, instalasi Windows XP akan melanjutkan prosesnya. Ini termasuk menyalin file sistem ke partisi baru Anda dan menginstal Windows XP. Ikuti panduan instalasi yang muncul di layar untuk menyelesaikan proses ini.
10. Instalasi Driver dan Aplikasi Tambahan
Setelah Windows XP terinstal, Anda perlu menginstal driver perangkat keras dan aplikasi tambahan yang diperlukan. Ini akan membantu komputer Anda berfungsi dengan baik.
11. Periksa Partisi Anda
Setelah proses instalasi selesai, Anda dapat memeriksa partisi baru Anda. Buka “My Computer” dan Anda akan melihat partisi baru tersebut sebagai drive baru di komputer Anda.
12. Cadangkan Data Kembali
Setelah Anda yakin bahwa partisi baru berfungsi dengan baik, kembalikan data Anda dari cadangan yang telah Anda buat sebelumnya.
Kesimpulan
Membuat partisi di Windows XP adalah proses yang berguna untuk mengorganisasi data Anda atau menginstal sistem operasi tambahan. Dengan mengikuti panduan langkah demi langkah di atas, Anda dapat dengan mudah membuat partisi baru pada hard drive Anda. Pastikan untuk selalu mem-backup data Anda sebelum melakukan perubahan signifikan pada partisi hard drive Anda untuk menghindari kehilangan data yang tidak diinginkan.