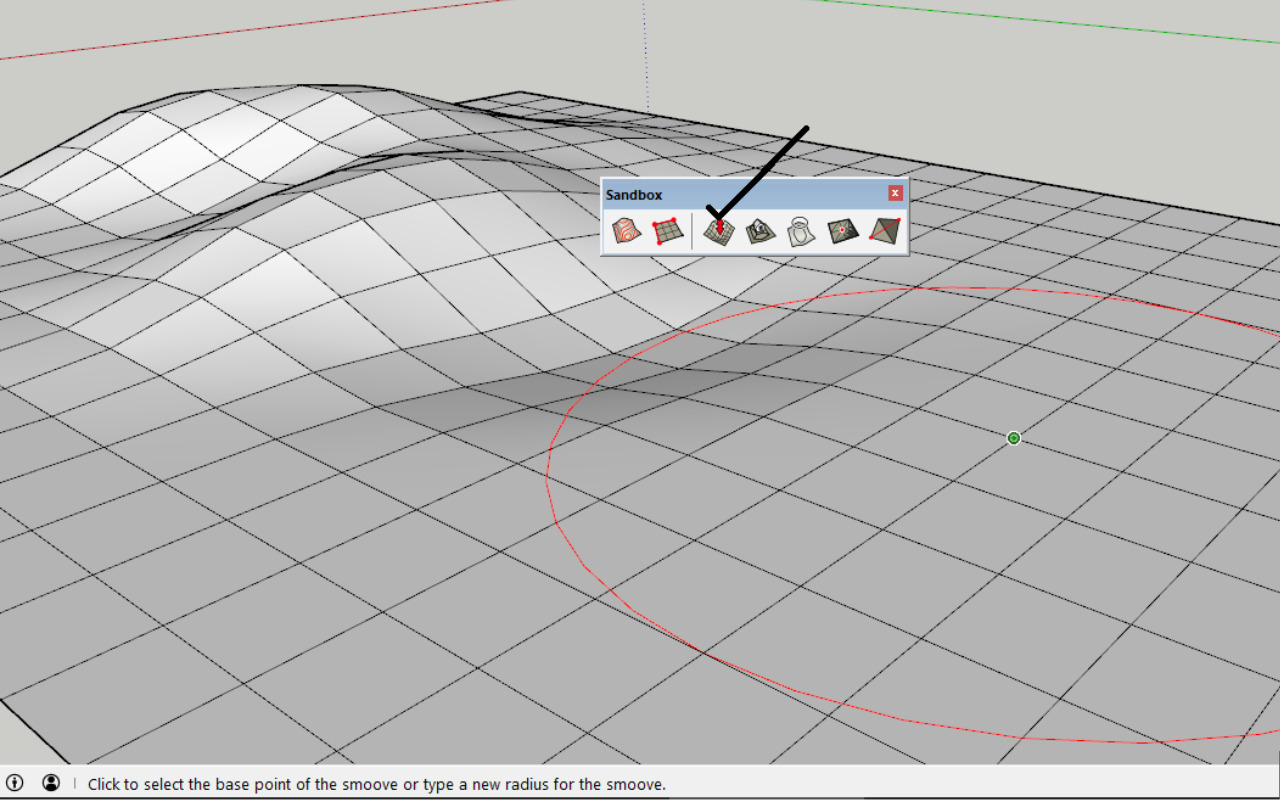ZONATIMES.COM – Cara Membuat Kontur di SketchUp.
SketchUp adalah perangkat lunak desain 3D yang populer digunakan oleh arsitek, desainer interior, dan profesional kreatif lainnya. Salah satu aspek penting dalam pembuatan model 3D adalah membuat kontur atau bentuk permukaan yang berbeda. Artikel ini akan memberikan panduan langkah demi langkah tentang cara membuat kontur di SketchUp.
1. Persiapan Awal
Sebelum Anda memulai proses pembuatan kontur di SketchUp, pastikan Anda telah menyiapkan semua yang diperlukan:
- Perangkat Lunak SketchUp: Pastikan Anda telah menginstal SketchUp di komputer Anda. Jika belum, Anda dapat mengunduhnya dari situs web resmi SketchUp.
- Model atau Proyek: Anda harus memiliki model atau proyek SketchUp yang ingin Anda tambahkan kontur.
2. Buka Model atau Proyek
Buka model atau proyek SketchUp yang ingin Anda tambahkan kontur. Anda dapat melakukannya dengan membuka SketchUp dan memilih “File” -> “Buka” untuk memilih model yang sudah ada atau membuat model baru.
Baca Juga: Cara Membuat Daftar Pustaka dalam Presentasi PowerPoint
3. Pilih Alat Garis
Untuk membuat kontur, Anda perlu menggunakan alat garis. Ini dapat ditemukan di panel alat di bagian atas jendela SketchUp. Biasanya, ini adalah ikon pensil atau garis.
4. Buat Garis Kontur Pertama
Dengan alat garis yang aktif, pindahkan kursor mouse ke lokasi di model Anda di mana Anda ingin mulai kontur. Klik di sana untuk menentukan titik awal kontur. Kemudian, geser kursor ke lokasi berikutnya di mana Anda ingin mengakhiri kontur dan klik lagi. Ini akan membuat garis pertama dari kontur.
5. Tambahkan Garis Kontur Lainnya
Untuk membuat kontur lengkap, terus tambahkan garis dengan mengikuti kontur permukaan yang ingin Anda buat. Klik di titik awal setiap garis baru dan klik lagi di titik akhirnya. Anda dapat memutar pandangan model Anda untuk memastikan kontur Anda sesuai dengan yang Anda inginkan.
6. Gabungkan Garis-Garis Menjadi Kontur
Setelah Anda telah membuat semua garis kontur yang diperlukan, Anda perlu menggabungkannya menjadi satu entitas kontur. Gunakan alat “Garpu” atau “Push/Pull” (tergantung pada versi SketchUp yang Anda gunakan) untuk memilih semua garis dan menggabungkannya. Ini akan membentuk permukaan kontur.
7. Atur Ketinggian atau Ketebalan
Kontur yang telah Anda buat mungkin datar. Jika Anda ingin mengatur ketinggian atau ketebalan pada kontur tersebut, Anda dapat menggunakan alat “Push/Pull.” Pilih permukaan kontur, lalu geser mouse ke atas atau bawah untuk mengubah ketinggian atau ketebalannya.
8. Hias Kontur (Opsional)
Anda dapat menghias kontur yang telah Anda buat dengan berbagai cara. SketchUp memiliki alat-alat untuk menerapkan tekstur, warna, atau pola ke permukaan. Gunakan alat “Paint Bucket” untuk menghias kontur sesuai keinginan Anda.
9. Simpan Proyek Anda
Setelah Anda selesai membuat kontur dan mengatur penampilannya, jangan lupa untuk menyimpan proyek Anda. Ini penting untuk menghindari kehilangan pekerjaan Anda. Pilih “File” -> “Simpan” atau “File” -> “Simpan Sebagai” untuk menyimpan proyek Anda dengan format yang sesuai.
10. Export atau Bagikan Proyek Anda (Opsional)
Jika Anda ingin membagikan proyek Anda dengan orang lain atau menggunakannya dalam aplikasi lain, Anda mungkin perlu mengekspor model SketchUp Anda ke format yang berbeda, seperti STL untuk pencetakan 3D atau DWG untuk penggunaan arsitektur.
11. Praktekkan dan Kembangkan Keterampilan Anda
Membuat kontur di SketchUp adalah keterampilan yang memerlukan latihan. Semakin banyak Anda berlatih, semakin baik Anda akan menjadi dalam menguasai teknik-teknik ini. Jangan ragu untuk menjelajahi berbagai alat dan fitur lainnya yang ditawarkan oleh SketchUp untuk meningkatkan kemampuan Anda.
Kesimpulan
Membuat kontur di SketchUp adalah langkah penting dalam proses desain 3D. Dengan mengikuti panduan langkah demi langkah di atas, Anda dapat dengan mudah membuat kontur yang sesuai dengan proyek Anda. Selain itu, jangan ragu untuk menjelajahi fitur-fitur lanjutan dalam SketchUp untuk mengembangkan lebih banyak kemampuan dan menghasilkan desain yang lebih kreatif dan kompleks.