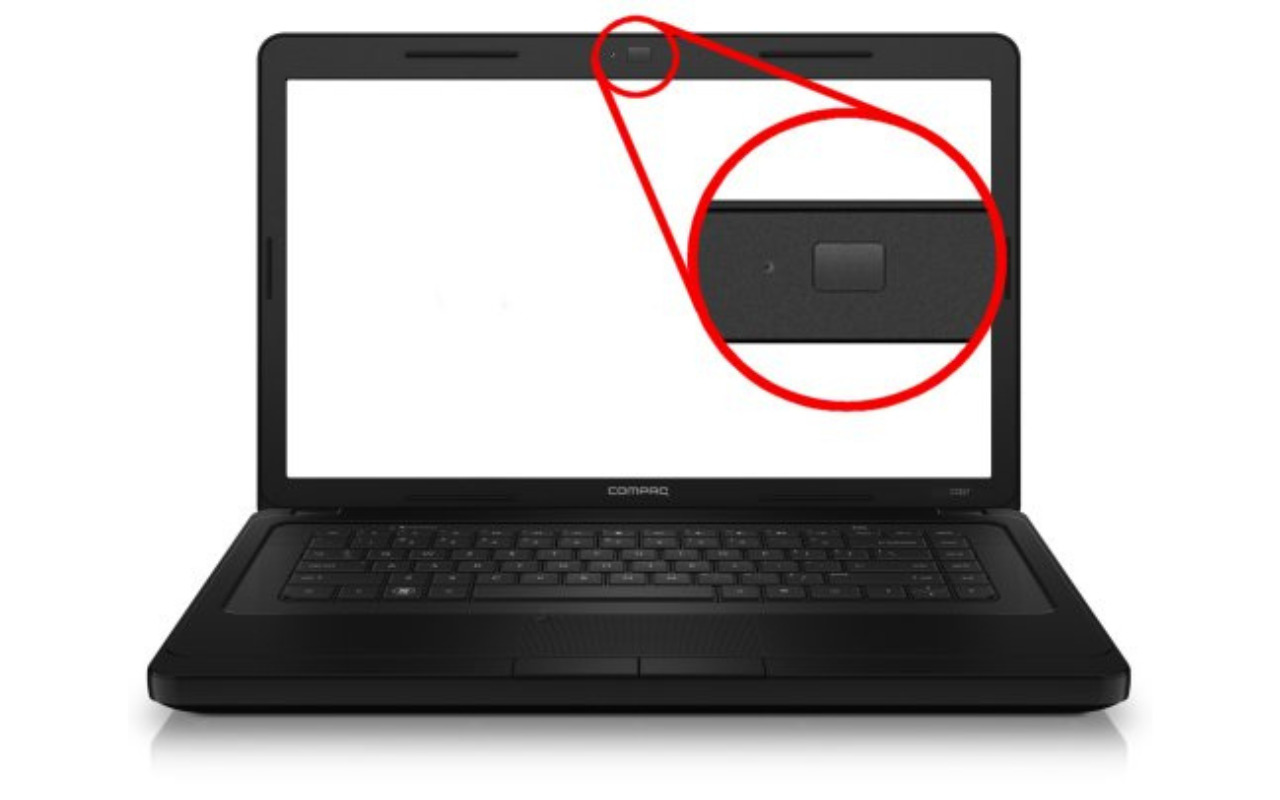ZONATIMES.COM – Kamera laptop yang terintegrasi dengan sistem operasi Windows 10 adalah fitur yang berguna, terutama untuk konferensi video, panggilan video, vlogging, atau bahkan sekadar mengambil foto diri. Namun, terkadang pengguna mungkin mengalami kesulitan dalam mengaktifkan kamera laptop mereka. Artikel ini akan memberikan panduan langkah demi langkah tentang cara mengaktifkan kamera laptop di Windows 10.
Langkah-langkah cara mengaktifkan kamera laptop di Windows 10:
1. Periksa Kamera Fisik
Langkah pertama adalah memastikan bahwa kamera fisik di laptop Anda tidak tertutup atau rusak. Kamera biasanya terletak di bagian atas layar laptop. Pastikan tidak ada stiker atau benda yang menghalangi lensa kamera.
2. Aktifkan Kamera melalui Pengaturan
Cara paling umum untuk mengaktifkan kamera laptop di Windows 10 adalah melalui Pengaturan. Berikut adalah langkah-langkahnya:
- Buka Pengaturan: Tekan tombol “Windows” di keyboard, lalu ketik “Pengaturan” dan buka aplikasi Pengaturan.
- Pilih Privasi: Di jendela Pengaturan, pilih opsi “Privasi.”
- Pilih Kamera: Di panel sebelah kiri, klik “Kamera.”
- Aktifkan Akses Kamera: Di bagian atas layar, aktifkan opsi “Izinkan aplikasi mengakses kamera Anda.”
- Pengaturan Akses Aplikasi: Di bawahnya, Anda akan melihat daftar aplikasi yang meminta izin kamera. Pastikan aplikasi yang ingin Anda gunakan memiliki izin yang diaktifkan.
3. Aktifkan Kamera melalui Manajemen Perangkat
Jika Anda masih mengalami masalah setelah mengikuti langkah-langkah di atas, Anda dapat mencoba mengaktifkan kamera melalui Manajemen Perangkat. Berikut adalah langkah-langkahnya:
- Buka Manajemen Perangkat: Tekan “Windows + X” pada keyboard dan pilih “Manajemen Perangkat.”
- Pilih Perangkat Gambar: Di Manajemen Perangkat, cari dan klik “Perangkat Gambar” atau “Kamera.”
- Aktifkan Kamera: Klik dua kali pada nama kamera yang terdaftar (biasanya disebut “Kamera Terpadu” atau sejenisnya) untuk membuka properti.
- Pergi ke Tab Umum: Di tab “Umum,” pastikan bahwa perangkat tersebut diaktifkan. Jika tidak, klik “Aktifkan Perangkat.”
- Pergi ke Tab Driver: Di tab “Driver,” pastikan driver perangkat kamera Anda diperbarui. Jika tidak, cobalah mengklik “Perbarui Driver.”
4. Periksa Aplikasi yang Menggunakan Kamera
Jika kamera masih tidak berfungsi, periksa apakah ada aplikasi lain yang menggunakan kamera pada saat yang bersamaan. Beberapa aplikasi mungkin mengklaim kontrol atas kamera, sehingga Anda harus menutup aplikasi tersebut atau menonaktifkannya sementara.
5. Restart Laptop Anda
Seringkali, masalah sederhana seperti ini dapat diatasi dengan merestart laptop Anda. Lakukan restart dan periksa apakah kamera sudah berfungsi setelahnya.
6. Periksa Izin Aplikasi
Pastikan bahwa aplikasi yang ingin Anda gunakan memiliki izin untuk mengakses kamera. Buka pengaturan privasi seperti yang dijelaskan di langkah 2 dan pastikan aplikasi yang Anda gunakan memiliki izin untuk mengakses kamera.
7. Perbarui Windows 10
Kadang-kadang, masalah dengan kamera dapat diperbaiki dengan memperbarui sistem operasi Anda. Pastikan Windows 10 Anda dalam keadaan terbaru dengan melakukan pembaruan sistem secara berkala.
8. Periksa Perangkat Kamera Eksternal
Jika Anda menggunakan perangkat kamera eksternal, pastikan bahwa kamera tersebut terhubung dengan benar ke laptop Anda. Periksa kabel USB atau port yang digunakan untuk menghubungkan kamera eksternal.
9. Cek Kamera dalam Aplikasi
Terakhir, pastikan Anda telah memeriksa pengaturan kamera dalam aplikasi yang ingin Anda gunakan. Setiap aplikasi memiliki pengaturan kamera tersendiri, jadi pastikan kamera telah dipilih sebagai perangkat input yang benar dalam aplikasi tersebut.
Dengan mengikuti langkah-langkah di atas, Anda seharusnya dapat mengaktifkan kamera laptop Anda di Windows 10. Jika Anda masih mengalami masalah setelah mencoba semua langkah ini, mungkin masalahnya lebih dalam dan Anda harus berkonsultasi dengan profesional teknis atau dukungan pelanggan laptop Anda.