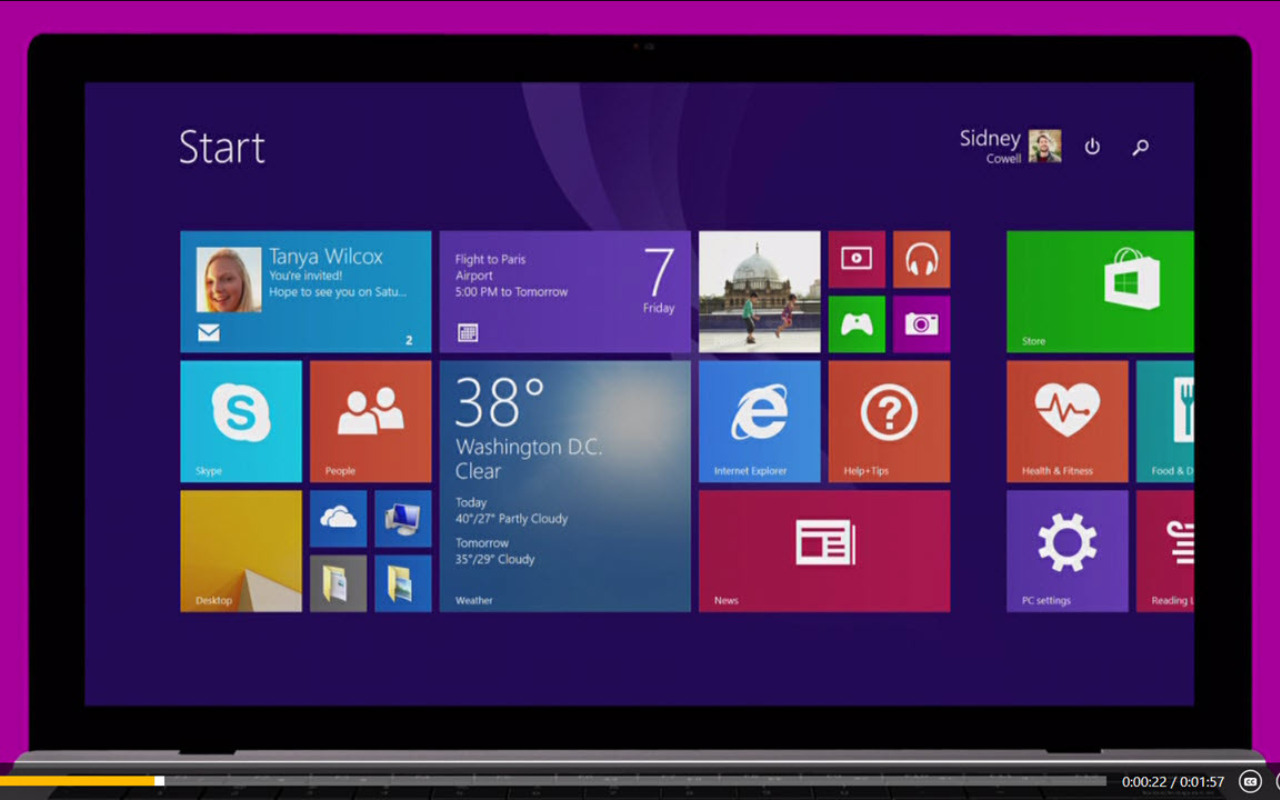ZONATIMES.COM – Windows 8 adalah salah satu sistem operasi yang cukup populer, terutama di dunia laptop. Bagi pengguna Windows 8, menggunakan kamera laptop terkadang bisa menjadi tantangan. Namun, tidak perlu khawatir, karena dalam artikel ini, kita akan membahas langkah-langkah lengkap tentang cara mengaktifkan kamera laptop di Windows 8.
Langkah-langkah lengkap tentang cara mengaktifkan kamera laptop di Windows 8.
1. Periksa Kamera Fisik
Sebelum Anda mulai mencari solusi perangkat lunak, pastikan bahwa kamera fisik pada laptop Anda tidak tertutup atau rusak. Biasanya, kamera terletak di bagian atas layar laptop Anda. Pastikan tidak ada stiker atau benda lain yang menutupinya.
2. Aktifkan Kamera melalui Pengaturan Windows 8
Pertama, kita akan mencoba mengaktifkan kamera melalui pengaturan Windows 8. Berikut langkah-langkahnya:
- Buka Pengaturan: Tekan tombol “Windows” di keyboard atau klik ikon Windows di sudut kiri bawah layar Anda. Ketik “Pengaturan” dan klik pada ikon Pengaturan.
- Pilih Perubahan PC: Di jendela Pengaturan, klik pada opsi “Ubah perangkat komputer Anda.”
- Pilih Perangkat: Di panel sebelah kiri, klik pada “Perangkat.”
- Pilih Kamera: Klik pada tab “Kamera” di bagian atas. Di sini, Anda akan melihat opsi untuk mengaktifkan atau menonaktifkan kamera. Pastikan opsi “Izinkan aplikasi mengakses kamera Anda” diaktifkan.
- Pergi ke Tab Privasi: Di bagian kiri bawah jendela Perangkat, Anda akan menemukan tab “Privasi.” Pastikan Anda telah memberikan izin akses kamera kepada aplikasi yang Anda inginkan di bawah “Akses kamera.”
- Restart Komputer: Setelah melakukan semua pengaturan, restart komputer Anda untuk memastikan perubahan diterapkan.
3. Aktifkan Kamera melalui Aplikasi Kamera Bawaan Windows
Windows 8 dilengkapi dengan aplikasi Kamera bawaan. Jika Anda belum mencobanya, berikut adalah cara mengaktifkannya:
- Buka Aplikasi Kamera: Tekan “Windows + S” di keyboard dan ketik “Kamera.” Klik pada aplikasi “Kamera” yang muncul dalam hasil pencarian.
- Izinkan Akses Kamera: Saat Anda pertama kali membuka aplikasi Kamera, Anda akan diminta untuk memberikan izin akses kamera. Pastikan Anda mengizinkannya.
- Gunakan Aplikasi Kamera: Sekarang, Anda dapat menggunakan aplikasi Kamera untuk mengambil foto atau merekam video.
4. Perbarui Driver Kamera
Driver yang tidak diperbarui atau rusak dapat menyebabkan masalah kamera. Untuk memastikan driver kamera Anda dalam keadaan baik, ikuti langkah berikut:
- Buka Manajemen Perangkat: Tekan “Windows + X” pada keyboard dan pilih “Manajemen Perangkat.”
- Cari Kamera: Di Manajemen Perangkat, cari dan klik “Kamera” atau “Perangkat Gambar.”
- Perbarui Driver: Klik kanan pada kamera yang terdaftar dan pilih “Perbarui Perangkat Lunak Driver.” Windows akan mencari pembaruan driver terbaru secara otomatis.
- Restart Komputer: Setelah pembaruan selesai, restart komputer Anda.
5. Periksa Izin Aplikasi
Pastikan bahwa aplikasi yang ingin Anda gunakan memiliki izin untuk mengakses kamera. Buka pengaturan privasi seperti yang dijelaskan di langkah 2 dan pastikan aplikasi yang Anda gunakan memiliki izin untuk mengakses kamera.
6. Periksa Aplikasi yang Menggunakan Kamera
Beberapa aplikasi mungkin secara eksklusif mengakses kamera dan tidak memungkinkan aplikasi lain menggunakannya pada saat yang sama. Pastikan tidak ada aplikasi lain yang menggunakan kamera secara bersamaan.
7. Update Windows 8
Kadang-kadang, masalah dengan kamera dapat diperbaiki dengan memperbarui sistem operasi Anda. Pastikan Anda menjalankan pembaruan Windows secara berkala untuk memastikan Anda memiliki versi Windows 8 yang paling mutakhir.
8. Cek Kamera Eksternal
Jika Anda menggunakan kamera eksternal (misalnya, webcam USB), pastikan kamera tersebut terhubung dengan benar ke laptop Anda. Periksa kabel USB atau port yang digunakan untuk menghubungkan kamera eksternal.
9. Reinstal Aplikasi Kamera
Jika semua langkah di atas gagal, pertimbangkan untuk menghapus dan menginstal ulang aplikasi kamera yang ingin Anda gunakan. Ini dapat membantu memperbaiki masalah perangkat lunak yang mungkin mengganggu kamera.
10. Konsultasikan dengan Profesional
Jika semua upaya di atas belum berhasil mengaktifkan kamera laptop Anda, mungkin ada masalah perangkat keras yang lebih serius. Dalam hal ini, sebaiknya Anda menghubungi profesional teknis atau dukungan pelanggan laptop Anda untuk bantuan lebih lanjut.
Dengan mengikuti langkah-langkah di atas, Anda harus dapat mengaktifkan kamera laptop Anda di Windows 8. Ingatlah bahwa beberapa langkah mungkin berbeda tergantung pada merek dan model laptop Anda. Kesabaran dan ketelitian akan membantu Anda menyelesaikan masalah dengan kamera laptop Anda dan membuatnya berfungsi dengan baik lagi.