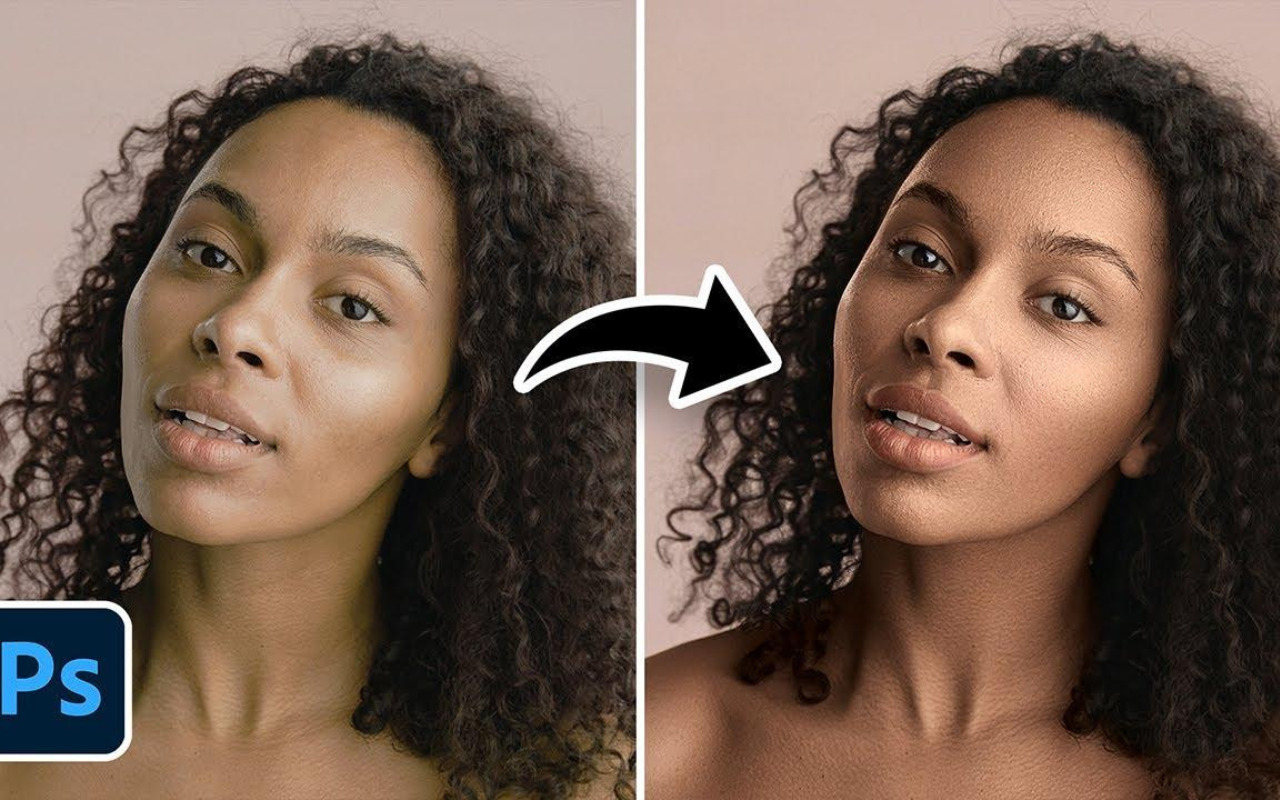ZONATIMES.COM – Cara Menyamakan Warna Kulit di Photoshop
Adobe Photoshop adalah salah satu perangkat lunak pengeditan foto paling populer di dunia. Salah satu tugas yang sering dilakukan oleh para pengguna Photoshop adalah menyamakan warna kulit pada foto. Ini dapat diperlukan untuk berbagai alasan, mulai dari retouching wajah hingga menghasilkan tampilan kulit yang merata dalam fotografi. Artikel ini akan membahas langkah-langkah tentang cara menyamakan warna kulit di Photoshop untuk menciptakan hasil yang profesional dan alami.
1. Buka Foto dalam Photoshop
Langkah pertama adalah membuka foto yang ingin Anda edit dalam Adobe Photoshop. Untuk melakukannya, ikuti langkah-langkah berikut:
- Buka Photoshop pada komputer Anda.
- Klik “File” di bagian atas layar, kemudian pilih “Open” atau gunakan pintasan keyboard “Ctrl+O” (di Windows) atau “Command+O” (di Mac).
- Telusuri dan pilih foto yang akan diedit, lalu klik “Open.”
2. Duplikat Layer
Sebelum Anda mulai menyamakan warna kulit, selalu merupakan ide bagus untuk bekerja pada salinan lapisan asli foto. Ini memungkinkan Anda untuk membandingkan hasilnya nanti dan menghindari perubahan permanen pada foto asli. Untuk menduplikat lapisan, ikuti langkah-langkah berikut:
- Klik lapisan asli dalam palet Lapisan.
- Seret dan letakkan lapisan asli di atas ikon “Buat Lapisan Baru” di bagian bawah palet Lapisan. Ini akan membuat salinan lapisan.
3. Buat Seleksi Kulit
Sekarang, Anda perlu membuat seleksi area kulit pada foto. Anda dapat menggunakan berbagai alat seleksi di Photoshop, seperti Magic Wand Tool atau Quick Selection Tool, tergantung pada preferensi Anda. Berikut adalah langkah-langkah umum:
- Pilih alat seleksi yang Anda sukai dari toolbar.
- Periksa opsi “Sample All Layers” di atas layar jika Anda bekerja pada lapisan duplikat.
- Pilih area kulit dengan alat seleksi Anda dengan hati-hati. Usahakan untuk memilih hanya kulit dan tidak melibatkan rambut, mata, atau mulut.
4. Buat Penyesuaian Warna
Setelah Anda memiliki seleksi kulit, Anda dapat mulai menyesuaikan warnanya. Gunakan opsi “Adjustment Layers” di Photoshop untuk melakukan ini tanpa merusak lapisan asli. Langkah-langkahnya adalah sebagai berikut:
- Klik ikon “Create New Fill or Adjustment Layer” di bagian bawah palet Lapisan (ikon bentuk lingkaran separuh hitam dan putih).
- Pilih “Hue/Saturation” atau “Color Balance” dari menu yang muncul, tergantung pada preferensi Anda.
- Sesuaikan slider warna dan saturasi hingga kulit terlihat lebih seragam. Anda dapat memeriksa kotak “Preview” untuk melihat perubahan secara real-time.
6. Refine Penyesuaian
Agar hasilnya lebih akurat, Anda mungkin perlu menyempurnakan penyesuaian warna. Anda dapat melakukan ini dengan mengedit lapisan penyesuaian yang telah Anda buat. Berikut adalah beberapa tips untuk penyempurnaan:
- Gunakan “Layer Mask” untuk mengubah area yang terpengaruh oleh penyesuaian warna. Anda dapat menggunakan alat Brush dengan opacity rendah untuk mengedit mask.
- Sesuaikan “Blending Modes” lapisan penyesuaian untuk mengontrol bagaimana warna mempengaruhi kulit. Mode seperti “Color” atau “Hue” seringkali memberikan hasil yang bagus.
- Coba bermain-main dengan slider penyesuaian untuk mendapatkan warna yang sesuai dengan selera Anda. Perhatikan bahwa kesabaran dan eksperimen diperlukan untuk mencapai hasil yang sempurna.
7. Evaluasi dan Perbaiki
Setelah Anda menyamakan warna kulit, langkah terakhir adalah mengevaluasi hasilnya dan memperbaikinya jika diperlukan. Gunakan zoom untuk memeriksa dengan lebih cermat dan pastikan bahwa warna kulit terlihat alami dan merata.
8. Simpan Hasil
Jika Anda puas dengan hasilnya, Anda dapat menyimpan foto yang telah diedit. Pilih “File” > “Save As” atau “Export” dan pilih format file yang sesuai.
Kesimpulan
Menggunakan Adobe Photoshop, Anda dapat dengan mudah menyamakan warna kulit dalam foto untuk mencapai tampilan yang profesional dan alami. Langkah-langkah di atas memberikan panduan dasar untuk tugas ini, tetapi ingatlah bahwa pengeditan foto adalah seni yang memerlukan latihan. Semakin Anda berlatih, semakin baik Anda akan menjadi dalam menghasilkan hasil yang memuaskan.