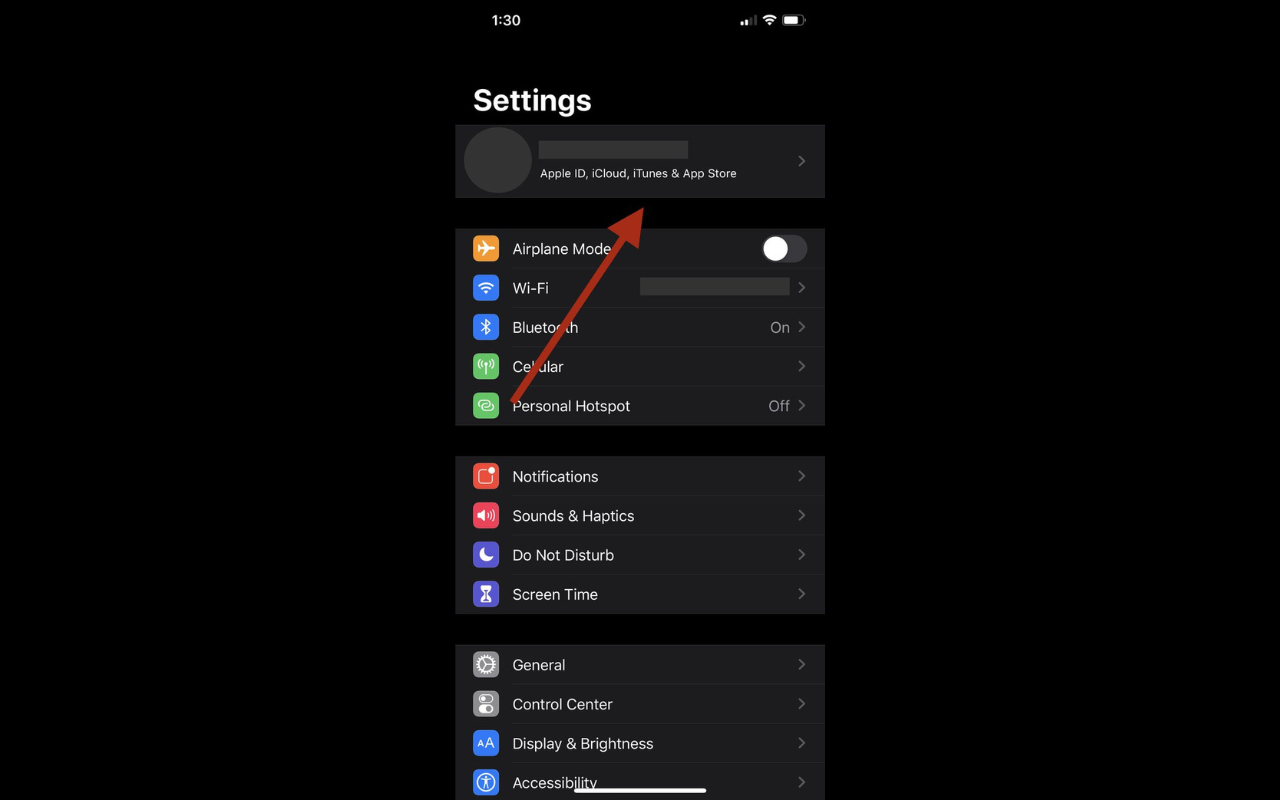ZONATIMES.COM – How to Check WiFi Router History on iPhone.
In the modern world, where internet connectivity plays a crucial role in our daily lives, knowing how to check the WiFi router history on your iPhone can be essential. Whether you want to monitor the online activity of your family members or ensure the security of your network, accessing your WiFi router’s history is a valuable skill. In this comprehensive guide, we will walk you through the steps to check your WiFi router’s browsing history on your iPhone.
Understanding the Router History
Before diving into the steps to check your router’s history on your iPhone, let’s first understand what this history entails and why it’s important:
- Browsing History: The router’s history contains a record of websites that have been visited through your network. It provides details such as the URLs, timestamps, and sometimes the device that accessed the websites.
- Device Tracking: You can identify which devices have connected to your WiFi network and when they were connected. This can help you ensure that only authorized devices are using your network.
- Security: Monitoring your router’s history can help you detect any suspicious or unauthorized activity on your network, such as unauthorized access attempts or malware-infected devices.
- Parental Control: Parents can use router history to track their children’s online activities and set up appropriate restrictions or filtering.
Methods to Check WiFi Router History on iPhone
There are several methods to access your WiFi router’s history using your iPhone. Here are some of the most common ones:
1. Router Web Interface
Most routers have a web-based user interface that allows you to access settings and view the browsing history. To do this:
- Connect your iPhone to your WiFi network.
- Open a web browser on your iPhone and enter your router’s IP address in the address bar. The default IP address is often “192.168.1.1” or “192.168.0.1.” You can find the IP address in your router’s manual or on the router itself.
- Log in to the router’s admin panel using your username and password. If you haven’t changed these credentials, you can typically find the default login information in the router’s manual or on the router itself.
- Navigate to the “Logs” or “History” section of the router’s interface. Here, you can usually find browsing history, connected devices, and other network activity.
2. Router Mobile App
Many router manufacturers offer mobile apps that allow you to access and manage your router’s settings, including viewing the browsing history. Follow these steps:
- Download and install the official mobile app for your router on your iPhone.
- Open the app and log in with your router’s credentials.
- Look for the “History” or “Logs” section within the app to access your router’s browsing history and connected device information.
3. Third-Party Apps
There are third-party apps available on the App Store that claim to provide access to your router’s history. These apps often require you to enter your router’s IP address and login credentials. However, exercise caution when using third-party apps, as they may not always be reliable or secure.
4. Contact Your Internet Service Provider (ISP)
In some cases, your internet service provider may offer tools or services that allow you to view your router’s history. Contact your ISP’s customer support for assistance in accessing this information.
5. Use a Parental Control Software
If your primary goal is to monitor and control the online activities of family members, you can consider using parental control software or apps. These tools often provide detailed reports of websites visited and online activity on connected devices. While they may not give you direct access to your router’s history, they offer comprehensive monitoring options.
Important Considerations
Before attempting to check your WiFi router’s history, keep the following considerations in mind:
- Router Model: The method to access your router’s history may vary depending on the brand and model of your router. Consult your router’s manual or manufacturer’s website for specific instructions.
- Security: Always ensure that your router’s admin panel is protected with a strong, unique password. This prevents unauthorized access to your router’s settings and history.
- Privacy: When monitoring online activity, especially that of family members, respect their privacy and inform them of any monitoring measures you have in place.
- Log Duration: Router history logs may have a limited duration, so it’s essential to regularly check and save the information you need.
- Router Compatibility: Not all routers support viewing browsing history or connected device information. Verify if your router model allows this feature.
Conclusion
Knowing how to check your WiFi router history on your iPhone can provide valuable insights into your network’s activities, enhance security, and assist with parental control. Depending on your router model and preferences, you can use the router’s web interface, mobile app, third-party apps, or parental control software to access this information. Always prioritize security, privacy, and responsible monitoring practices when accessing and using router history data.